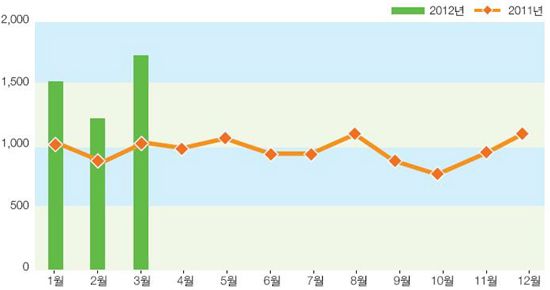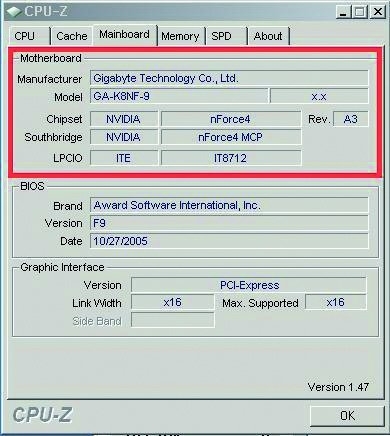조립컴퓨터 구입시 성능과 함께 보아야 할 것은?!
컴퓨존 아이웍스 인텔 i5-760
개인적으로 저의 경우 기존에 컴퓨터 업그레이드 시기를 하반기에 많이 했던 것 같습니다.
이유인즉 아무래도 게임을 좋아하다 보니 온라인 대작 게임들은 대부분 하반기에 대거 출시하거나
업데이트를 하게 되고 그때가 저에게는 컴퓨터 업그레이드를 생각하게 해주는 시기이기도 하죠!
특히 갈수록 온라인게임들을 원활히 즐길 수 있는 컴퓨터의 사양이 높아짐에 따라 그에 맞추어
업그레이드를 많이들 하지 않나 싶습니다.
현재 컴퓨터에서 가장 중요한 CPU의 경우 인텔의 i5나 i7이 점차 인텔 듀얼코어의 자리를 넘겨받고 있습니다.
이는 데스크탑만이 아닌 노트북 역시 마찬가지죠! 그래서 어찌 보면 컴퓨터 업그레이드에 있어 가장 중요한
CPU를 기준으로 보았을 때 올 하반기가 인텔의 i5나 i7으로 업그레이드하는 시기가 아닌가 싶습니다.
저 역시 이번에 컴퓨존의 아이웍스 시리즈 중 인텔 i5 -760을 탑재한 멀티형을 사용하고 있습니다.
기존에 데스크탑 2대가 다 인텔 듀얼코어였는데 이제 i5를 탑재한 데스크탑을 사용하게 된 것이죠!
그러다 보니 과연 인텔 i5-760이 기존에 사용하던 인텔 듀얼코어와 어떠한 차이를 보이는지 궁금해지는 것은
당연할 것입니다.
조립컴퓨터 성능과 함께 꼭 확인해야 할 사항들은?!
아무래도 인텔 듀얼코어가 장착된 데스크탑을 사용하다가 최신 CPU인 인텔 i5-750을 접하게 되면서
개인적으로 가장 먼저 성능의 차이를 느껴보고 싶은 것이 바로 온라인 게임이 아닌가 싶습니다.
사실 컴퓨터의 성능을 판가름하는 데 있어 가장 중요한 부분이 바로 게임이 원활하게 플레이할 수 있는가 입니다.
게임을 즐기지 않은 사용자라고 해도 자신의 컴퓨터의 성능을 확인하는 데는 가장 피부로 체감하는 방법이기도 하죠!
벤치마크 등 다양한 컴퓨터의 성능을 확인하는 방법이 존재하지만 컴퓨터를 사용하는 데 있어 잘 모르는
사용자에게는 게임을 직접 돌려보는 것이 가장 좋을듯합니다.
터보부스터 기능으로 인해 CPU의 성능을 상황에 따라 자동으로 높여줍니다.
즉 게임이 원활하게 돌아가면 결국 그 외 컴퓨터로 하는 작업 대부분은 이상 없이 가능하다고
보아도 되기 때문이죠! 게임에 있어서도 간단한 캐주얼 게임이 아닌 MMORPG와 같이 다수의 많은 유저들이
한 공간에서 같이 즐기면서 그래픽도 뛰어난 게임들을 기준으로 확인해보는 것이 가장 좋은 방법이기도 합니다.
저의 경우 기존의 듀얼코어 컴퓨터에서 아이온이나 스타크래프트2 등을 즐기면서 플레이하는데 지장은
전혀 없었습니다. 단지 아이온의 경우 유저들이 많이 모인 공간이나 포스를 구성하여 이동할 때는
버벅임을 보이기는 하였습니다. 또한 스타크래프트2의 경우 멀티를 할때 가끔 대기에 있어
다른 유저보다 느릴 때도 있었지만 그렇다고 플레이를 못하는 것은 아니었으니까요!
이정도로 포스를 구성하여도 버벅임이 없이 플레이가 가능하였습니다.
하지만 현재 컴퓨존 아이웍스 멀티형을 사용하면서 피부로 느끼는 체감이 높아졌습니다.
사실 기존 듀얼코어에서도 게임을 플레이하는 데 있어 일정 구역을 제외하고 지장이 없었고
i5-760이 얼마나 체감을 높여줄지 크게 기대를 안 했습니다.
그렇지만 아이온은 기존에 사람이 많은 지역이든 혹은 포스를 구성하여 이동하든 전혀 끊김이 없는 경험을 하면서
기존에 버벅임을 어떻게 견디며 플레이를 했는지 모를 정도로 게임 플레이에서 체감도가 확실히 느껴지더군요!
또한 스타크래프트2 멀티를 할때 남들보다 로딩 속도가 확실하게 빨라진 경험을 하게 되었습니다.
여담]
기존에 스타2 멀티를 할 때 로딩이 되는 부분에서 제가 늦어도 별로 신경을 안 썼는데 이제 아이웍스 멀티형으로 인해 로딩이 빨라지고 다른 유저를 기다려야 하는 입장이 되니 기존에 다른 유저들이 기다리는 느낌을 알 것 같더군요! 사실 듀얼코어 환경에서도 전혀 느린 것이 아니었지만 i5-760을 사용하면서 단 몇 초라도 빨라지니 확실히 로딩에서 다른 유저들을 기다리는 기분이 답답하게 느껴지더군요! 그래서 사람은 참으로 간사한 존재인 것 같습니다.
스타크래프트2 역시 멀티시 로딩에서 기존보다 빠른 속도를 보여주었습니다.
위에서 이야기했듯이 게임을 통해 해당 컴퓨터의 성능을 피부로 느낄 수 있기에
벤치마크나 다른 전문적인 방법으로 성능을 파악하지 못하는 대부분의 컴퓨터 사용자에게는 사용이
높은 게임을 돌려보는 것이 가장 좋을 것 같습니다.
무엇보다 저의 경우 앞으로 나올 테라 온라인이나 블레이드 앤 소울 그리고 킹덤 언더 파이어 온라인 등을
원활히 즐길 수 있는 환경을 미리 갖추어서 이제 게임들이 오픈을 하기만 기다리게 되었습니다.
사실 인텔 i7-760이 얼마나 체감을 느끼게 해줄까? 의문이 들기도 했지만 직접 즐기던 게임을 접해보니
확연하게 체감할 수 있더군요!
더 자세한 듀얼코어 데스크탑과의 비교는 다음번 포스트에서 작성할 예정입니다.
앞으로 나올 대작 게임도 사양 걱정없이 즐길 일만 남았습니다.
더불어 i5나 i7에 있어 사용자들이 피부로 확실하게 느끼는 부분에서 동영상 인코딩을 이야기합니다.
지금은 대부분 동영상 플레이어 기기들에서 동영상 변환 없이 플레이를 할 수 있게 지원을 하지만
그래도 일부 동영상의 경우 인코딩을 거쳐야 하는 경우도 있습니다.
헌데 동영상의 용량이 작으면 상관없지만 문제는 몇 기가의 고화질 동영상이 보편화 되면서 인코딩을 하려면
몇 시간 혹은 수십 시간을 걸리는 결과 화면을 보고 포기해야 했던 경험이 있을 것입니다.
하지만 i5나 i7을 탑재한 컴퓨터에서는 몸으로 체감할 수 있을 정도의 인코딩 결과를 보여줍니다.
아무래도 4개의 코어를 모두 사용하여 작업을 해주기에 이러한 결과를 경험할 수 있는 것이죠!
동영상 인코딩을 비교해보면 확실히 성능의 향상을 피부로 느낄 수 있습니다. [200메가 동영상은 약 7~8분정도 1기가의 동영상은 13분~15분 정도 소요가 되었습니다.]
더구나 이러한 인코딩 작업 중에도 다른 작업을 하는데 버벅임이 없는 환경은 분명히 메리트있는
요소가 아닌가 싶습니다.
기존에 인코딩 작업을 하면서 웹서핑이나 기타 다른 작업을 하면 버벅이거나 혹은 인코딩 영상에
영향이 가서 싱크가 안 맞거나 하는 경우가 있지만 인텔 i5-760에서의 인코딩 작업에 있어서는
다른 작업을 하는 데 있어 원활히 사용이 가능하기에 다중 작업을 하는 환경을 완벽하게 제공하고 있었습니다.
이제 더이상 인코딩 작업 걸어놓고 잠을 잘 필요가 없는 것이죠!
물론 이제 인코딩을 해야 하는 경우가 상대적으로 줄어들었지만 성능의 체감을 확실하게 느껴볼 수 있는
또 다른 방법이기도 합니다.
동영상 인코딩 작업 중에도 다른 여러 작업을 하는데 원활한 사용환경을 보여주었습니다.
현재 i5나 i7으로 업그레이드를 고민하는 분들이 점차 늘어나고 있기도 합니다.
하지만 여전히 가격적인 부분과 더불어 신뢰성 부분에서 고민하기도 하죠!
그래서 아무래도 데스크탑의 경우 대기업 제품보다 컴퓨터 전문 쇼핑몰을 통한 조립컴퓨터에
더 관심을 보이기도 합니다. 하지만 위에서 이야기했듯이 신뢰성 부분에서 가격적인 메리트만 보고
구입하기에는 망설여지기도 하죠! 그렇기에 조립컴퓨터를 구입할 때 가격적인 메리트와 신뢰성 부분을
방관해서는 안되는 것이죠!
실제로 수많은 컴퓨터 전문 쇼핑몰이 존재하기에 꼼꼼히 따져보고 구입을 해야 할 것입니다.
AS 부분도 절대 빼놓을 수 없는 구입시 체크해야 할 사항입니다.
저는 컴퓨존의 아이웍스 멀티형을 사용하고 있으면서 여러 부분 만족하는 요소가 있습니다.
일단 이미 컴퓨터에 관한 부분을 어느정도 아시는 분들은 컴퓨존이 용산에서 미치는 영향을 알 것입니다.
국내의 모든 컴퓨터 관련 업계들이 컴퓨존에 물건을 판매하기 위해 경쟁을 할 정도니까요!
이러한 네임밸류를 제외하고서도 조립컴퓨터에 있어 신뢰할 수 있는 부분은 바로 AS 부분이 아닌가 싶습니다.
사실 조립컴퓨터는 잘 고장난다는 잘못된 고정관념이 있는데 실제로는 그렇지 않습니다.
물론 조금만 사용하다가 갑자기 고장이 나는 경우도 존재하겠지만 이는 어느 전자제품이나 마찬가지로
나타나는 초기 불량건이죠!
램이 2G라서 그 부분을 제외하고는 체험지수가 상당히 만족스럽게 나와주었습니다.
어찌하였든 사실 컴퓨터를 사용하다가 이상 증상을 보이면 대부분 그리 큰 문제가 아닌
스스로 해결할 수 있는 정도입니다. 하지만 대부분의 사용자들은 컴퓨터에 대해 잘 모르고 그러하다보니
별것 아닌 문제점이라고 해도 덜컥 겁을 먹게 되죠! 그래서 조립컴퓨터 역시 AS가 중요한 부분이기도 합니다.
조립컴퓨터의 경우 이제 AS 서비스를 대부분 제공하고 있지만 컴퓨존의 경우 각 부품별로 제조사에게
AS를 따로 받아야 하는 것이 아닌 컴퓨존에서 직접 1년동안 무상으로 AS를 해주기에 확실하
사후관리를 받을 수 있습니다.
이 부분이 중요한 것은 AS를 해주는 기간이 단축되어 빠르게 조치를 받을 수 있기 때문입니다.
인텔 i5-760을 통해 만족스러운 컴퓨터 환경을 사용하고 있습니다.
결국 조립컴퓨터도 가격적인 메리트를 중요하게 보면서 동시에 AS나 신뢰성도 중요하게 보아야
하는 것이죠! 그렇지만 실질적으로 컴퓨터에 대해 잘 모르는 사용자의 입장에서는 어느곳이 믿을 만한지
알 수 있는 경로가 상당히 적으며 가격이 싸다는 이유로 구입했다가 낭패를 보는 경우도 상당히 많습니다.
그러하기에 컴퓨존과 더불어 다양한 컴퓨터 전문 쇼핑몰을 찾아서 인터넷상에 존재하는 평가를 보면
더욱더 믿고 안전하게 컴퓨터를 구입할 수 있지 않을까 싶습니다.
특히 주변에 컴퓨터에 대해 아는 분들이 있다면 꼭 컴퓨존이나 해당 업체를 물어보고 확인하시면
어떠한 곳인지 직접 확인하게 될 것입니다.
아이웍스 멀티PC NO T008 스펙 CPU : 쿼드코어 i5-760
메인보드 : H55MXV-LE(인텔H55)
메모리 : DDR3 SDRAM 2GB CL9
하드 : 500G 히타치
그래픽카드 : GeForce GTS250
ODD : DVD-Multi
참고사항]
컴퓨존 멀티형 출고시 CPU의 팬 설정이 디폴트로 잡혀있어 다소 팬소음이 존재합니다.
하지만 이는 정상적인 사항으로 메인보드 설정을 통해 조절이 가능합니다.
현재 제가 사용하는 컴퓨존 멀티형의 메인보드는 폭스콘이라서 다른 메인보드 회사의 경우 설정이
약간씩 다를 수 있습니다.
다른 메인보드 설정법은
이곳을 클릭하여 참고하시면 됩니다.
어찌하였든 이렇게 설정을 하게 되면 소음을 느끼지 못할 정도로 조용해집니다.
조립컴퓨터 구입할때 이것만은 꼭 확인하자!
- 컴퓨존 아이웍스 인텔 i5-760
매번느끼지만 만약 컴퓨터와 인터넷이 없는 세상에서 살아가는 것이 가능할까?! 라는
생각을 하게 됩니다.
분명 컴퓨터와 인터넷은 제가 어렸을적만 해도 없거나 쉽게 접할 수 있는 것이 아니었고
없이도 생활하는데 전혀 지장이 없었지만 현재에 있어서는 그렇지 않은 상황이기도 합니다.
인터넷이 마비가 되면 일상생활에 있어 행동에 제약을 받게 되고 컴퓨터 역시 없으면
마찬가지 상황이 벌어지겠죠! 그 정도로 컴퓨터와 인터넷은 이제 우리의 생활에 있어
뗄 수 없는 존재가 되기도 하였습니다.
그래서 한 가구당 컴퓨터1대는 기본이며 2대 이상을 보유한 가정이 늘어나고 있습니다.
예전에 한대로 온 가족이 돌아가면서 사용하거나 혹은 자녀들의 학습을 위해서
특정 사용자가 존재하였지만 이제는 남녀노소를 떠나 누구나 컴퓨터를 통해 인터넷이나
문서작성 혹은 게임이나 동영상을 감상하기에 한대로는 버거운 것이 현실이고
그러하기에 2대 이상 보유하는 가정이 늘어나는 것 아닌가 싶습니다.
하지만컴퓨터를 새로 구입하는데 있어 가격적인 부담도 존재하고 전반적인
지식도 없기에 선뜻 구입하기도 망설여지죠!
조립컴퓨터 어떻게 하면 믿고 구입할 수 있을까?!
그래서 많은 분들이 조립컴퓨터를 구입하게 되는것이 아닌가 싶습니다.
일단 가격이라는 부분에 있어 저렴하게 구입할 수 있고 또 사용자의 사용용도에 따라
실속형이나 멀티형 혹은 오피스형 등 나누어져 있어 선택에 있어서도 쉽게 할 수 있죠!
그러다보니 가격적인 메리트도 존재하고 선택에 있어 자신의 용도에 맞게 선택을 하면 되니
조립컴퓨터를 판매하는 쇼핑몰도 상당히 많이 존재합니다.
제가 컴퓨터를 사용하는 용도는 게임과 동영상편집이나 감상이라는 목적으로 사용하고 있기에
이번에 컴퓨존 아이웍스 멀티형을 체험으로 받아서 사용하고 있습니다.
그렇지만과연 조립컴퓨터 구입시 신뢰를 할 수 있냐는 부분에서는 망설이기도 합니다.
그렇다면 조립컴퓨터를 구입하거나 혹은 구입 후 알고 있어야 하는 부분은 무엇이 있을까요?!
조립컴퓨터에도 네임밸류가 있다?!
대기업의 제품은 네임밸류로 인해 어느정도 소비자의 신뢰가 갖추어져 있습니다.
하지만 수많은 조립컴퓨터 쇼핑몰에 있어 일반 소비자에게는 생소한 이름일 수 있어
신뢰라는 부분에 있어 쉽게 선택을 하지 못할 것입니다.
그렇지만 이러한 조립컴퓨터 시장에서도 네임밸류를 지닌 곳이 상당수 존재합니다.
그 중 한 곳이 바로 컴퓨존입니다.
이는 주변에 컴퓨터를 좀 안다는 분들에게 물어보면 아마 바로 확인이 가능할 정도로
인지도가 있는 곳이기도 합니다.
실제로 용산에서 종사하는 분들을 알고 있는데 자사의 상품을 컴퓨존에 등록하는것이
마케팅의 1순위라고 할 정도로 이쪽 시장에서는 컴퓨존의 영향력이 상당히 크다고 할 수 있죠!
컴퓨존 외에도 이러한 네임밸류를 가진 컴퓨터 전문 쇼핑몰이 존재하기에 가장 먼저
해당 쇼핑몰의 인지도를 알아보는 것이 구입전 첫번째로 해야 할 부분입니다.
컴퓨존은 이미 컴퓨터 업계나 사용자들에게 인지도가 높은 곳이기도 합니다.
CPU박스와 인텔 정품 바코드가 존재하나?!
통상 조립컴퓨터를 구입하게 되면 조립이 완료된 상태에서 오게 됩니다.
이때 가장 먼저 확인해봐야 하는 것이 바로 CPU박스가 존재하고 인텔 정품 바코드가
붙어있는지 입니다.
조립컴퓨터라고 하면 사용자가 정해진 컴퓨터사양을 선택하거나 혹은
그 사양을 마음대로 변경하고 사용할 수도 있습니다.
그리고 대부분 컴퓨터 전문 쇼핑몰에서는 정품CPU라는 광고를 하고 있죠!
물론 모든 곳이 다 정상적으로 작동하는 CPU를 사용합니다.
하지만 여기에 차이점이 존재하는데인텔에서 공식으로 인정하는 CPU가 있고 벌크나
병행수입을 통해 소비자의 권익을 보호받을 수 없는 CPU가 있습니다.
물론 어떠한 방식의 CPU든 성능의 차이가 있는 것은 아닙니다.
그렇지만 이러한 요소가 신뢰라는 부분에 있어 중요한 부분이라고 할 수 있습니다.
정식 유통되는 정품 CPU인지 확인하는 것이 신뢰성을 확인할 수 있는 방법 중 하나입니다.
조립상태 확인 방법 어렵지 않다?!
조립컴퓨터는 직접 컴퓨터 부품을 조립하여 테스트 후 발송을 합니다.
일반적인 사용자는 그렇게 받아본 컴퓨터를 그대로 사용하게 되는데
그 전에 컴퓨터 속을 들여다 볼 필요가 있습니다.
컴퓨터에 대한 지식이 없어 들여다 보아도 모른다는 분들도 있지만 속을 들어야
보아야 하는 이유는 제품이 배송중에 빠지거나 파손된 것이 없는지
조립상태는 어떤지 정도만 보는 것이기에 컴퓨터를 몰라도 누구나 할 수 있습니다.
대부분 컴퓨터 케이스 뒤에 나사를 풀러주고 옆면을 밀면 컴퓨터 내부를 볼 수 있습니다.
케이스 옆면은 누구나 쉽게 개봉이 가능합니다.
이때 컴퓨터 부품들이 배송중의 충격으로 부품이 탈착 된 것이 있는지 확인하고
조립상태를 보면 됩니다. 조립상태를 본다는 것이 전문적으로 다루는 유저들과
같이 하는 것이 아닌 단순히 각 선들이 잘 정리가 되어있는지 정도만 보면 됩니다.
선이 잘 정리된 것이 컴퓨터의 성능을 좌우하는 것은 아니지만 내가 아닌
남이 조립을 하여 보내주는 것이기에 조립을 대충 했는지 아니면
정상적으로 했는지 알 수 있는 부분이기 때문이죠!
혹 컴퓨터 부품에 대한 조금의 지식이 있다면 부품이 제대로 왔는지
확인하는 것도 좋은 방법입니다.
제가 현재 받아본 컴퓨존 아이웍스 멀티형 제품은 선의 정리도 깔끔하게 되어있었고
부품들도 원래의 부품으로 잘 도착하였습니다.
부품이 배송 중 빠지지 않았는지 조립상태는 어떤지 육안으로 확인하면 됩니다.
부수기재들이 포함이 되어 있는가?!
사실 컴퓨터를 자주 구입하거나 컴퓨터에 대해 많은 지식을 가진 분들에게는
큰 문제가 아니지만 조립컴퓨터를 처음 구입하거나 혹은 잘 모르는 분들에게는
꼭 필요한 것이 있습니다.
바로 각 부품의 드라이버 시디와 나사들입니다.
드라이버 시디는 사실 없어도 인터넷을 통해 관련 드라이버를 다운받으면 되지만
제대로 된 부품으로 조립을 하였다면 당연히 메뉴얼이나 드라이버 시디는 존재하여야 합니다.
특히컴퓨터를 잘 모르는 분들에게는 각 부품 제조사의 홈페이지를 찾아가서
해당 드라이버를 찾아서 다운받는 것도 힘들 수 있기 때문이죠!
만약 이러한 것이 없다면 문제가 있는 제품일 수 있기 때문입니다.
컴퓨터 부품에 대한 부수기재는 있는 그대로 보내주는지 확인을 꼭 해봐야 합니다.
저도 여러번 조립컴퓨터를 구입하였지만 컴퓨존의 아이웍스 멀티형을 받아보고서
모든 부품에 박스를 다 보내주는 것을 보면서 확실히 믿음이 가더군요!
저도 예전에 조립컴퓨터를 종종 구입하였는데 박스도 없고 드라이버 시디도 없어도
어느정도 해결을 할 수 있기에 그냥 넘어갔는데 차후 AS를 받으러 해당 부품 제조사에
가보니 기간이 한참 지난 제품임을 알게 된 경험이 있었습니다.
즉사용에 문제는 없을지 몰라도 과연 그 제품이 정상적으로 유통이 되는 제품을 확인하는데는
이러한 메뉴얼과 드라이버 시디등의 부수기재가 존재하는지 중요한 것입니다.
여분의 나사가 의미없어 보이지만 있느냐 없느냐는 분명 마인드가 다르다고 할 수 있습니다.
그리고 조립컴퓨터의 경우 조립과정에서 남는 나사가 존재합니다.
즉 여분의 나사가 존재하는데 이러한 나사를 보내주는지도 도움이 됩니다.
당장 컴퓨터 사용하는데는 나사의 존재유무가 의미가 없지만
차후 다른 컴퓨터 부품을 추가하거나 혹은 업그레이드시 도움이 되기 때문이죠!
케이스마다 나사는 대부분은 규격이지만 슬롯을 꽂는 곳의 나사는 각기 케이스마다
다른 나사를 쓰는 경우가 있기에 필요한 상황이 생기게 됩니다.
대부분 이러한 여분의 나사는 안보내는 주는 것이 일반화되어 있지만
컴퓨존의 경우 남는 여분의 나사를 따로 넣어 동봉하여 보내주더군요!
저의 경우 TV수신카드가 존재하여 장착하는데 문제가 없었습니다.
업그레이드나 부품 추가장착시 여분의 나사는 필수죠!
저의 경우 인텔 코드쿼어 i5 760 CPU가 탑재된 컴퓨존 아이웍스 컴퓨터를 받아
위의 사항을 확인해보니 모든 부분에서 만족할 만한 결과를 보여주었습니다.
또한 제가 게임이나 여러 행위를 하는데 있어 만족할 만한 사양이기에 앞으로
제가 게임을 즐기는데 있어 좀 더 좋은 환경에서 즐길 수 있게 되었네요!
어찌하였든 조립컴퓨터에 대한 신뢰부분에서 망설이는 분들에게 위의 요소를 하나씩 확인하여
구입한다면 어느정도 망설이는 부분을 해소주지 않을까 싶습니다.
실제로 신뢰라는 부분이 가장 중요한 부분인데 모르는 사용자라는 이유만으로 잘못된 판매를
하는 컴퓨터 쇼핑몰이 아직 존재하기에 이러한 과정의 확인은 조립컴퓨터를 구
입하는데 반드시 확인해 보시기 바랍니다.
그러면저렴한 가격에 만족할 만한 사양으로 원하는 것을 할 수 있는
컴퓨터를 사용할 수 있을 것입니다.
저의 경우 컴퓨존 아이웍스 멀티형으로 게임을 즐기는데 원활해졌네요!
아이웍스 멀티PC NO T008 스펙 CPU : 쿼드코어 i5-760
메인보드 : H55MXV-LE(인텔H55)
메모리 : DDR3 SDRAM 2GB CL9
하드 : 500G 히타치
그래픽카드 : GeForce GTS250
ODD : DVD-Multi
http://cafe.daum.net/ttengttengtteng/845D/2905?docid=L4M|845D|2905|20120318082501&q=%C1%B6%B8%B3%C4%C4%C7%BB%C5%CD
출처:http://cafe.daum.net/ttengttengtteng/845D/2905?docid=L4M|845D|2905|20120318082501&q=%C1%B6%B8%B3%C4%C4%C7%BB%C5%CD